新買不到1年的HP電腦, 居然也開始愈跑愈慢, 有嚴重"滯後/lagging"的問題. 不可又換台新的, 所以又開始研究有哪些方法可以改善這個問題吧? 總不能一變慢就買新的吧!
遇到電腦回應時間變慢時, 首先自然是先打開Task Manager/工作管理員, 看看是什麼造成了一台不到一歲的電腦行動遲緩如老人. 一看, 是因為電腦磁碟Disk的使用率高達100%.
在指標中,您可以使用Task Manager監視電腦的使用資訊。如果看到磁碟使用量/Disk達到 100%時, 表示系統性能將下降, 自然速度會變慢, 此時, 必需要採取一些更正措施。
這裡提供十種是可用來嘗試解決 Disk/磁碟使用率達到100% 的方法。
方法 1: 重新開機
重新開機通常可以解決各種問題。Disk 100% 磁碟高使用率這個問題也不例外。
請務必使用[重新啟動/Restart]選項, 而不是[關閉/Shut down]選項。因為[Restart]選項將會以全新狀態重新啟動系統, 而[Shut down]選項則會保留目前關機時的系統狀態, 所以有可能無法解決磁碟使用量高達100%的問題.
方法 2: 更新Windows
安裝最新的Windows updates通常可以解決 Windows 10 系統的神秘問題。在 Windows 搜尋列中輸入[settings], 然後選擇[Update and security/更新和安全], 檢查您的Windows 10是否是最新的版本。
設置/Setting --» 更新和安全設置/Update & Security settings --» 視窗更新/Windows Update
安裝最近的Windows Updates 可以提高作業系統的整體性能, 其中自然也包括硬碟的整體性能。
方法 3: 檢查惡意軟體
您的電腦可能在不知情下被安裝了惡意軟體, 也就是俗稱的malware. Malware會導致磁碟使用量激增。所以, 請使用您的防病軟體做一次全面性的掃描, 包括你的硬碟驅動程式.
這可能是一個耗時的過程, 因為您的磁碟已經遇到100%的高使用率, 但還是有其必要性的來識別和刪除惡意軟體, 以防它造成更嚴重的傷害.
方法 4: 停止使用 Windows Search 功能
Windows Search 是一個在Windows 8 和 10 中的已知 Bug, 可能會導致搜索迴圈(也就是鬼打牆啦). 而搜索迴圈可能是導致磁碟使用率高的原因。
要暫時停止 Windows Search並查看它是否改善了磁碟問題, 請在Windows搜尋列下輸入cmd, 然後按右鍵滑鼠後選[Run as administrator]
然後在DOS畫面下輸入命令 [net.exe stop "Windows Search"]. 這將停止 Windows Search, 直到下次重新啟動 Windows。
如果事實證明 Windows Search 導致 Windows 10 磁碟使用量達到 100%, 則可以通過執行以下步驟永久禁用它:
在搜尋列輸入run → 然後在Run的視窗中輸入services.msc → 然後用滑鼠點二下Windows Search → 最後在Startup type的下拉式選單裡選擇[Disabled] 然後按下OK鍵儲存.
方法 5: 停止Superfetch
另一個可能導致磁碟使用率高達100%問題的是 Windows Superfetch 功能。您可以使用上面同樣的方法, 在DOS 下用[net.exe stop superfetch]指令來暫時停止此項服務, 直到下次重新啟動 Windows。
若要永久禁用該服務, 請使用與禁用 Windows Search相同的過程。
方法 6: 重設Power Options/能源選項
有時重設Power Options/能量選項是可以改善Windows 10 磁碟使用量 100% 的問題。
重設的步驟如下:
在搜尋列輸入Control panel → 然後選[Hardware and Sound] → 再選[Power Options]下的[Choose a power plan]
然後選擇[Change plan settings] → 再選[Change advanced power settings] → 然後籨下拉框中選擇[High performance/高性能]選項 → 並按下[Restore plan defaults/回復預設值]以確保所有設置都設置為預設值。
此時的磁碟使用率已經從一開始的100%降到77%了.
方法 7: 暫時關閉防病毒軟體
在調查 Windows 10 100% 磁碟使用問題背後的原因時, 需要採取的另一個步驟是暫時關閉防毒軟體。查看這是否提高了磁碟使用量。如果是這樣, 您可能需要考慮更改防病毒包。即使是 Windows Defender 也可以通過增加 I/O 和網路使用量來導致問題, 這可能會導致磁碟使用率高。
如何關閉防毒軟體:
方法 8:在 Windows 10 中重置虛擬記憶體
虛擬記憶體將磁碟視為 RAM, 並在實際 RAM 用完時使用它來交換暫存檔。pagefile.sys 中的錯誤可能會導致 Windows 10 計算機上的磁碟使用量達到 100%。解決此問題的補救措施是重置虛擬記憶體設置。
依以下步驟重置虛擬記憶體:
在搜尋列輸入Control panel → 然後選[System and Security] → 再選[System]下的[Advanced system settings] → 按下[Settings]鍵
然後選[Advanced]標籤, 按下[Change]鍵 → 一般預設設是下面的方框被勾選的.
你可以選擇取消勾選[Automatically manage paging file size for all drives], 這將抑制虛擬記憶體的使用,並可能提高系統的磁碟性能。

或是選擇[Custom size]來自行重設paging file的設定. 請注意:
➤每個磁碟的paging file都可以獨立設定。按下上面視窗中所需的磁碟以更改其特定設置。
➤選擇自訂大小以指定您自己的最小和最大paging file的大小。
➤Paging file的最小值應該是實際 RAM 的1.5倍。以您喜歡的方式設置特定驅動器后, 請按[set/設置]鍵以鎖定這些選項。
方法 9: 檢查磁碟 chkdsk
檢查磁碟可以顯示您的硬碟是否有物理問題。通常, 磁碟使用率高表示存在應用程式或邏輯問題, 導致磁碟高度被使用, 不過, 還是值得您花時間先排除任何可能性的物理損壞。
檢查磁碟的步驟如下:
請在Windows搜尋列下輸入cmd, 然後按右鍵滑鼠後選[Run as administrator] → 然後輸入CHKDSK後按下Enter鍵
檢查完後會有一個如下的報告, 至少您可以清楚的知道電腦本身沒有硬體上的任何損壞.
方法 10: 更改Google Chrome 和 Skype 中的設置
一些用戶報告說,對您的 Google Chrome 和 Skype 設置進行這些更改可能會對您的磁碟使用方式產生有益的影響。
對於 Chrome, 請進行此更改:
設置 -= 顯示進階設定。
在「隱私」部分下,取消選中「使用預測服務更快地載入頁面」選項。
您還應嘗試在 Google Chrome 中禁用 Flash。
如果這些方法不能解決 Windows 10 電腦上 100% 磁碟使用問題, 您可能需要考慮更換硬碟。通常, 您的硬碟不應在 100% 的使用.
在使用了上述的十個檢查後, 我的磁碟使用率終於降到在5%-38%之間上下浮動了.
額外補充:
➤瀏覽器也有可能是造成電腦跑不動的原因之一, 下一篇會比較三個常用的瀏覽器:
Google Chrome/Microsoft Edge/Firefox
➤手動做一次defragment
➤如果您也是HP電腦, 上有HP Sure Click,
強烈建議uninstall卸載這個程式.
延伸閱讀:
如何調整虛擬記憶體空間?
電腦愈跑愈慢怎麼辦?
如何解決電腦 Disk 100%問題? (一)
參考網站: CleverFiles, TechTips, Born's Tech












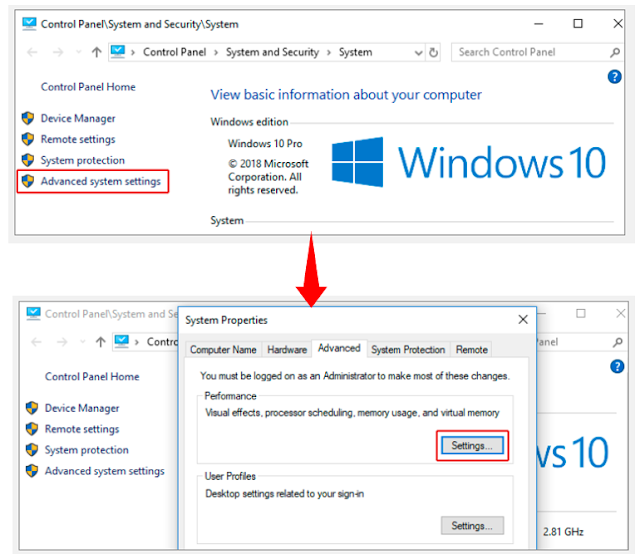















0 留言